마이크로소프트 워드에서 페이지 번호 삽입하는 방법
- Information IT
- 2024. 3. 10. 06:23
마이크로소프트 워드에서 페이지 번호를 삽입하는 방법에 대한 글을 써보겠습니다. 페이지 번호를 삽입하기 위해 우선 워드 문서에서 삽입 탭을 클릭합니다. 그다음 헤더 및 바닥글 옵션을 선택하고 원하는 위치에 커서를 놓습니다. 디자인 탭에서 페이지 번호를 클릭하고 현재 위치 메뉴에서 원하는 페이지 번호 스타일을 선택합니다. 페이지 번호를 조정하려면 우측 클릭 후 편집을 선택합니다. 해당 영역에서 폰트, 크기, 색상 등을 조정할 수 있습니다. 페이지 번호 위치도 헤더 및 바닥글 옵션에서 조정할 수 있습니다. 이렇게 간단한 단계로 마이크로소프트 워드에서 페이지 번호를 삽입할 수 있습니다.
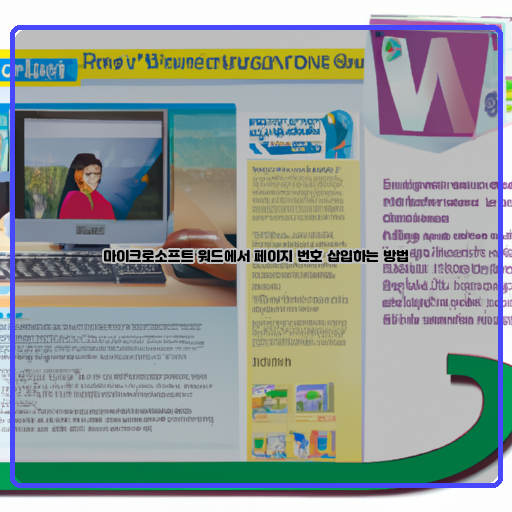
마이크로소프트 워드에서 페이지 번호를 삽입하는 기본 방법은 간단하고 효율적입니다.
페이지 번호를 삽입하기 위해, 먼저 홈 탭을 클릭한 후 "기타" 그룹에서 "헤더 및 푸터"를 선택해야 합니다.
이렇게 하면 현재 문서의 위쪽 헤더 또는 아래쪽 푸터로 이동하여 편집 할 수 있는 상태가 됩니다.
헤더 또는 푸터에 커서를 위치시킨 후 "도구" 탭에서 "페이지 번호"를 클릭하면 여러 페이지 번호 옵션이 표시됩니다.
페이지 번호를 삽입하고자 하는 위치를 선택한 후 해당 번호 형식을 선택하면 페이지 번호가 삽입됩니다.
추가적으로 "도구" 탭의 "헤더/바닥글 편집"을 선택하면 번호 위치와 형식을 세밀하게 조정할 수 있습니다.
페이지 번호를 삽입한 후에는 문서에서 페이지 번호를 쉽게 식별할 수 있으므로 페이지 순서나 문서 구성을 쉽게 확인할 수 있습니다.
이렇게 페이지 번호를 삽입하여 문서를 보다 구조화된 형태로 편집할 수 있습니다.
페이지 번호 삽입은 문서 작성 시 중요한 요소 중 하나입니다.
이를 통해 독자는 문서 내에서 원하는 정보를 빠르게 찾을 수 있습니다.
페이지 번호 삽입 옵션은 여러 가지가 있으며, 주로 다음과 같은 방법으로 사용됩니다.
1.
기본 번호 삽입: 보통 페이지 번호는 오른쪽 하단에 위치하며, 간단하게 설정하여 삽입할 수 있습니다.
예를 들어, 문서 메뉴의 "삽입" 탭에서 "페이지 번호" 옵션을 선택하고, 위치(하단 중앙, 상단 우측 등)와 스타일(숫자, 로마 숫자, 알파벳 등)을 설정할 수 있습니다.
2.
특정 페이지부터 번호 삽입: 일부 문서에서는 제목 페이지나 목차 페이지 등에 번호를 표시하지 않고, 일정 페이지부터 번호를 시작하고 싶을 수 있습니다.
이 경우 "삽입" 탭의 "페이지 번호" 옵션에서 "페이지 번호 형식 설정"을 선택하고, 원하는 페이지 수를 입력하여 해당 페이지부터 번호를 삽입할 수 있습니다.
3.
다양한 형식으로 삽입: 페이지 번호는 숫자뿐만 아니라 로마 숫자, 알파벳 등 다양한 형식으로 삽입할 수 있습니다.
"페이지 번호 형식 설정"에서 원하는 형식을 선택하여 적용할 수 있습니다.
이처럼 페이지 번호 삽입은 문서의 가독성을 높이기 위해 필수적인 요소입니다.
간단하게 설정하여 원하는 형식과 위치에 번호를 삽입하여 사용하면 됩니다.
워드 문서에서 페이지 번호를 시작하는 방법은 간단합니다.
일반적으로 워드 문서의 첫 번째 페이지부터 페이지 번호를 시작하려면 다음과 같은 절차를 따릅니다.
1.
워드 문서를 엽니다.
2.
삽입 탭을 클릭합니다.
3.
페이지 그룹에서 "페이지 번호" 옵션을 선택합니다.
4.
나타나는 메뉴에서 "맨 앞에서 시작"을 선택합니다.
5.
페이지 번호가 문서의 첫 번째 페이지에서 시작되도록 설정됩니다.
이렇게 설정하면 첫 번째 페이지부터 숫자가 매겨진 페이지 번호를 볼 수 있습니다.
만약 표지 페이지와 목차 등이 워드 문서에 있는 경우, 이러한 페이지들은 일반적으로 페이지 번호를 매기지 않습니다.
마지막으로, 페이지 번호를 삽입한 후에 원하는 형식으로 페이지 번호 스타일을 변경하거나, 추가 설정을 할 수도 있습니다.
선택한 페이지 범위에만 페이지 번호를 삽입하는 방법은 문서 작성 시 유용한 기능입니다.
이 기능을 사용하면 사용자는 원하는 페이지에만 번호를 넣을 수 있어 페이지 관리가 편리해집니다.
먼저, 페이지 범위를 선택한 후 "삽입" 탭에서 "페이지 번호" 옵션을 선택합니다.
그런 다음 "선택한 페이지 범위에" 옵션을 선택하여 페이지 번호를 삽입하고자 하는 범위를 지정합니다.
이렇게 선택한 페이지에는 자동으로 페이지 번호가 삽입되며, 선택하지 않은 페이지에는 번호가 존재하지 않습니다.
이를 통해 작업 중인 페이지에만 번호가 표시되어 문서의 구성을 명확하게 만들어줍니다.
또한, 페이지 번호 삽입을 원하는 위치나 형식을 변경할 수도 있습니다.
"헤더" 또는 "바닥글"을 통해 페이지 번호를 삽입하거나, 번호 형식을 수정하여 원하는 대로 표시할 수 있습니다.
위와 같은 방법을 사용하여 선택한 페이지 범위에만 페이지 번호를 삽입할 수 있습니다.
이를 통해 문서를 작성하거나 편집할 때 편리하게 페이지를 관리할 수 있으며, 독자에게도 더욱 명확한 문서 구조를 제공할 수 있습니다.
다른 섹션에서 다른 페이지 번호 형식을 적용하는 방법은 다양한 방법으로 구현할 수 있습니다.
일반적으로 이를 구현하기 위해서는 CSS와 HTML을 사용하여 스타일을 변경하거나 JavaScript를 사용하여 동적으로 페이지 번호를 변경할 수 있습니다.
첫 번째 방법은 CSS를 사용하여 각 섹션마다 다른 스타일을 적용하는 것입니다.
이를 위해서는 HTML에서 각 섹션에 고유한 클래스 또는 아이디를 부여해야 합니다.
예를 들어, 첫 번째 섹션에는 "section-one" 클래스를, 두 번째 섹션에는 "section-two" 클래스를 지정할 수 있습니다.
그리고 CSS에서 해당 클래스 또는 아이디를 선택하여 페이지 번호 스타일을 변경할 수 있습니다.
예를 들어, "section-one" 클래스에는 아라비안 페이지 번호 형식을, "section-two" 클래스에는 로마 숫자 형식을 적용할 수 있습니다.
두 번째 방법은 JavaScript를 사용하여 동적으로 페이지 번호를 변경하는 것입니다.
이를 위해서는 HTML에서 각 섹션에 고유한 아이디를 지정해야 합니다.
예를 들어, 첫 번째 섹션에는 "section-one" 아이디를, 두 번째 섹션에는 "section-two" 아이디를 부여할 수 있습니다.
그리고 JavaScript를 사용하여 각 섹션에서 페이지 번호를 변경하는 함수를 작성합니다.
함수 내에서는 해당 섹션의 페이지 번호 요소를 선택하고, 페이지 번호 형식에 따라 내용을 변경합니다.
사용자가 다른 섹션으로 이동할 때마다 해당 함수가 실행되어 페이지 번호가 변경됩니다.
이와 같은 방법을 사용하여 다른 섹션에서 다른 페이지 번호 형식을 적용할 수 있습니다.
이를 통해 사용자는 각각의 섹션을 쉽게 구분할 수 있고, 페이지 번호가 변함으로써 더 나은 사용자 경험을 제공할 수 있습니다.
- 마이크로소프트 워드에서 페이지 번호 삽입하는 기본 방법
- 다양한 페이지 번호 삽입 옵션과 사용법
- 워드 문서의 특정 페이지부터 페이지 번호를 시작하는 방법
- 선택한 페이지 범위에만 페이지 번호를 삽입하는 방법
- 다른 섹션에서 다른 페이지 번호 형식을 적용하는 방법
이 글을 공유하기











